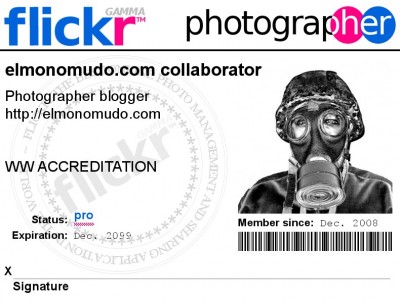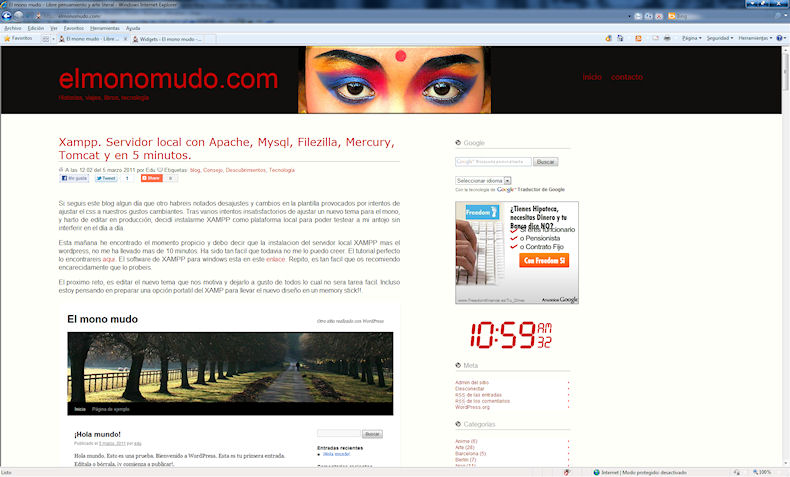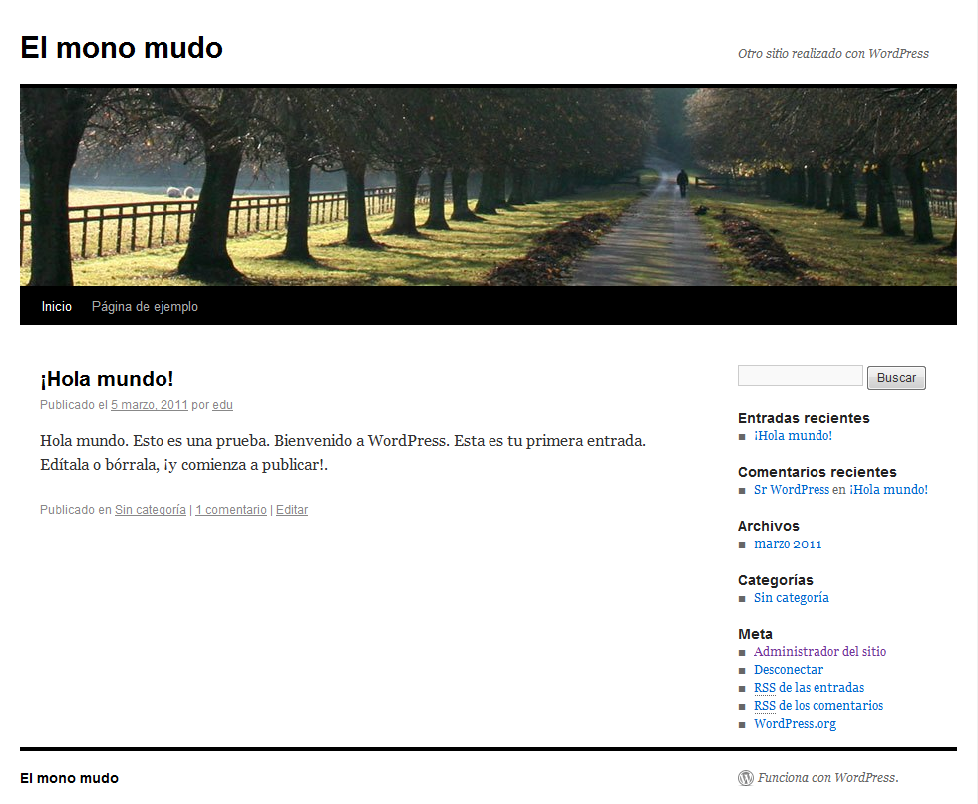En mayo después de un efecto meneame en el alojamiento compartido de namecheap fuimos obligados a cambiar a un VPS opción que ha estado sangrando nuestros bolsillos hasta ahora.
Estudiando varias opciones y viendo que somos un poco ni nis en el tema de configuración de un VPS llámese linux, php, centos, apache, cpanel, etc, optamos por contratar en OVH la opción de alojamiento compartido profesional y la opción sql privado con conexiones simultáneas ilimitadas para dar mas potencia a nuestro mono.
Creemos ahora que un compartido es la mejor opción si como decimos nos faltan conocimientos para la configuración correcta de un VPS o dedicado ya que estos en ovh no son servicios manejados, es decir, solo se ocupan de fallos de hardware y el buen funcionamiento del servidor corre por cuenta del que lo contrata.
Una vez vistas opiniones, estudiada la opción a contratar y consultado el foro de ovh vimos que este podía ser una buena elección ya que los precios son muy razonables y la infraestructura en si parece potente, por las opiniones consultadas el servidor de datos de un compartido es a veces incluso mas rápido que un VPS (RPS en ovh), te proporcionan ip española esto es bueno para los buscadores, y el ping (aunque aún no lo hemos podido medir) estará en unos 60 ms, a diferencia del servidor americano de namecheap que estaba en unos 141 ms.
El Martes 2 de Noviembre a las 19h hemos arrancado el hosting de nuestro mono en ovh y hasta el momento hemos de decir que nos ha sorprendido gratamente la velocidad de carga de la web, sin atascos y con un unas opciones de configuración en nuestro manager muy completas, esperemos que dure mucho tiempo este correcto funcionamiento.
Pero antes tuvimos que migrar nuestro blog wordpress, aquí tenéis las instrucciones, os deseo suerte si vais a hacer lo mismo 🙂
1- Copiar todos los archivos de wordpres (wp) de tu servidor antiguo a tu PC. Utiliza FileZilla Client y debes copiar todo desde el inicio de wp, todos los archivos que están en la misma ruta de wp-config.php y las carpetas wp-admin, wp-content, wp-includes, mas alguna otra que haya si lo crees necesario.
2- Copia todos los archivos de tu antiguo servidor ahora en tu PC al nuevo servidor. Utiliza FileZilla y copialo todo a la ruta www. Importante, una vez acabada la copia revisa los permisos unix de carpetas y ficheros como han quedado en el servidor. Los directorios deben quedar con permiso 755 y los ficheros como 644. Si no es así, clic derecho en cada directorio, coloca 755, marca incluir todos los subdirectorios, marca aplicar sólo a directorios, acepta. Repite la operación para cada carpeta, coloca 644, marca incluir todos los subdirectorios, marca aplicar sólo a ficheros, acepta. Repite la operación para todos los archivos de la ruta www donde está wp-confg.php y les colocas 644.
3- Exporta la base de datos de wp de tu antiguo servidor a tu PC. Utiliza phpmyadmin, clica en el nombre de tu base de datos (BD) de wp, arriba a la izquierda, clic en exportar, arriba tendrás todas las tablas seleccionadas, si el tamaño de alguna es demasiado grande y pertenece a algun plugin ajeno a wp desmarcala porque hay alguna limitacion luego cuando tengas que importar, las opciones para exportar ya serán las correctas, marca enviar archivo descargable, marca comprimido con gzip, clic en continuar y guardalo en tu PC.
4- Crea la BD en tu nuevo servidor. En el caso de OVH utiliza el manager para crearla, para el alojamiento profesional puedes crear 3 BD de 50 MB y 1 de 500 MB. Obtendrás entonces nombre de la BD, usuario y password.
5- Importa la base de datos de wp de tu antiguo servidor ahora en tu PC al nuevo servidor. Utiliza phpmyadmin, clica en el nombre de tu bd creada, clic en importar, coloca el archivo de tu pc, desmarca permita la interrupción…, continuar.
6- Configura wp-config.php. Puedes usar FileZilla para editarlo aunque aconsejo Editplus 3 y debe quedar así:
define(‘DB_NAME’, ‘el_nombre_de_tu_bd’);
define(‘DB_USER’, ‘el_usuario_de_tu_bd’);
define(‘DB_PASSWORD’, ‘la_password_de_tu_bd’);
define(‘DB_HOST’, ‘el_nombre_o_ip_de_tu_servidor_sql’);
7- Cambia los DNS. Ves al registrador de tu dominio, en el caso de namecheap es en my account > manage domain > tu_dominio.com > domain name server setup, cambia los dns actuales por los nuevos que te haya proporcionado tu nuevo hosting. En ovh en tu manager comprueba antes que la zona dns ya está preparada con el nombre de tu dominio, aquí no tuvimos que tocar nada, ya estaba listo.
8- Fin. Aquí ha acabado. La propagación de los dns por internet puede llevar hasta 24 horas, aunque suele ser bastante inmediato. Comprueba que todo funciona y que realmente tu hosting ahora apunta al nuevo servidor.
9- Verficaciones finales. Entra en tu wordpress, en multimedia verifica que la ruta archivos subidos sea correcta, si no lo es cambiala, en general y para ovh debería ser wp-content/uploads . Si usas el plugin PC Robots.txt ves al navegador, a tu dominio mas robots.txt, que no de nungun error. Si usas WP Super Cache es posible que lo anterior te de error, verifica que wp-cache-phase1.php tiene los path correctos. Si alguna página no te funciona sugiero copiar su html eliminarla y crearla de nuevo.
En el caso que después de todo esto contrates sql privado en ovh, debes migrar la bd actual a tu nuevo servidor sql privado. Entonces debes realizar los pasos 3, 4, 5 y 6, fácil.
En nuestro caso al contratar el hosting con ovh marcamos la opción de solo hosting y no transferir dominio. Aunque dominio y hosting puede estar en empresas distintas, con el tiempo seguramente transferiremos también nuestro dominio a ovh.
Esto es todo amigos ! espero que os pueda servir, si es así no estaría mal que nos pusiérais un enlace en vuestra web ! 🙂
Cosas que no aconsejo para la migración:
– No aconsejo instalar antes wordpress en el nuevo servidor, en ovh es la opción modulos del manager, no funcionará, no es necesario si sigues los pasos anteriores, lo primero debe ser crear la BD.
– Aunque puedes probarlo no es necesario y es perder el tiempo. Si quieres probar que todo funcione antes de cambiar los dns, puedes utilizar la url de prueba que proporciona ovh al contratar el dominio, entonces después del paso 6 realiza estos updates en phpmyadmin:
UPDATE wp_options SET option_value = ‘la_url_de_prueba’ WHERE option_id=1;
UPDATE wp_posts SET guid = replace(guid,’tu_dominio’,’la_url_de_prueba’);
UPDATE wp_posts SET post_content = replace(post_content,’tu_dominio’,’la_url_de_prueba’);
verifica ahora que todo funciona aunque puede fallar mas de 1 plugin que puedes desactivar y/o tendrás que cambiar tal vez varios path en wp.
Si crees que puede funcionar vuelve a hacer los cambios a la inversa:
UPDATE wp_options SET option_value = ‘tu_dominio’ WHERE option_id=1;
UPDATE wp_posts SET guid = replace(guid,’la_url_de_prueba’,’tu_dominio’);
UPDATE wp_posts SET post_content = replace(post_content,’la_url_de_prueba’,’tu_dominio’);
y después sigue con el paso 7.